ثبت مکان در گوگل مپ : آموزش استفاده از Add place در نقشه گوگل
به گزارش سفر ارزان به دبی، ثبت مکان در گوگل مپ یا Add place در نسخه موبایل و دسکتاپ، یکی از قابلیت ها و امکانات بی شمار در نقشه گوگل است که در ادامه آن را شرح خواهیم داد.
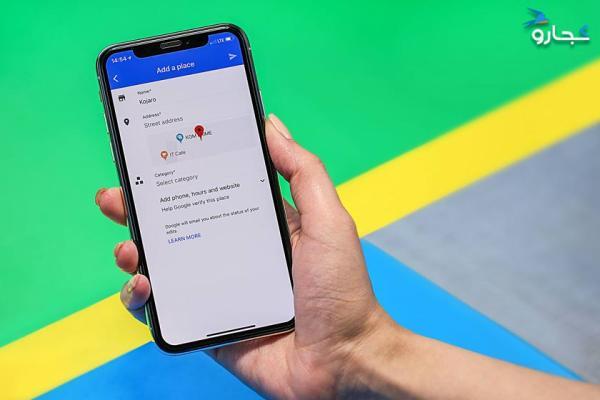
گوگل مپ برترین و پراستفاده ترین اپلیکیشن برای مسیریابی و یافتن موقعیت مکانی دقیق مکان های مختلف است. شاید شما هم دوست داشته باشید موقعیت دقیق مکان مورد نظر خود را در این نرم افزار جامع و کاربردی ثبت کنید؛ اما با نحوه انجام آن آشنا نباشید.
نگران نباشید؛ در ادامه به شما گام به گام یاری خواهیم کرد تا در هر دو نسخه موبایل و دسکتاپ این اپلیکیشن به راحتی این کار را انجام دهید.
با استفاده از قابلیت Add place گوگل مپ هم می توانید تجارت و کسب وکار خود را به بهتر به دیگران معرفی کنید و هم دیگر لازم نیست آدرس و اطلاعات مکان مورد نظر خود را بارها و بارها به افراد مختلف بدهید.
ثبت مکان در نسخه موبایل گوگل مپ
ابتدا ثبت موقعیت مکانی اماکن مختلف در نسخه موبایلی را به شما آموزش می دهیم.
1. برای انجام این کار پس از ورود به اپلیکیشن و حساب کاربری خود، روی آیکون منو در قسمت بالا و سمت چپ نمایشگر کلیک کنید تا منو باز گردد.
2. پس از باز شدن منو روی گزینه add a missing place کلیک کنید تا صفحه ای تحت عنوان add a place باز گردد.
3. پس از باز شدن این صفحه، فیلد Name را انتخاب کنید و نام مکان خود را به صورت کاملا دقیق وارد کنید؛ نام مکان خود را باید دقیقا به همان صورتی که می خواهید نمایش داده گردد، تایپ کنید.
4. با لمس فیلد address، خیابان مکان مورد نظر خود را دقیق وارد کنید؛ ضمناً، در این فیلد باید علاوه بر نام خیابان، نام استان، شهر و در صورت لزوم کد پستی هم وارد گردد. هر چقدر اطلاعات وارد شده در این بخش کامل تر و دقیق تر باشد، گوگل هم سریع تر می تواند موقعیت دقیق مکان مورد نظر شما را پیدا کند. ضمناً، آدرس مکان مورد نظر تنها در صورتی در اختیار دیگران قرار می گیرد که متمایل به اشتراک گذاری آن با سایر افراد باشید.
5. در بخش Category باید کاربریِ مکان مورد نظر خود را معین کنید. چنانچه کاربری یا دسته بندی مورد نظر را در فیلد تایپ کنید، موارد بیشتری برای شما نمایش داده می گردد.
6. با انتخاب گزینه add phone, hours, websites and photos در زیر فیلد category، فیلدهایی نمایش داده می گردد که تنها برای ارائه اطلاعات بیشتر به کاربر ایجاد شده اند و تکمیل آن ها اختیاری است. ضمناً ارائه این اطلاعات می تواند به تسریع فرآیند آنالیز درخواست شما به وسیله گوگل یاری زیادی کند.
- در فیلد Phone number می توانید شماره تلفن خود را وارد کنید.
- در فیلد Website می توانید نشانی وب سایت خود را وارد کنید.
- در فیلد Hours می توانید ساعات و روزهای فعالیت مغازه، رستوران یا... را معین کنید. برای انجام این کار ابتدا باید گزینه Select hours and days را در این فیلد انتخاب کنید؛ سپس در بخش set the hours here instead، ابتدا روزهای مورد نظر خود را انتخاب کنید؛ اگر خدمات مکان مورد نظر شما به صورت شبانه روزی ارائه می گردد، می توانید گزینه open 24 hours را انتخاب کنید؛ در غیر این صورت می توانید با لمس گزینه Next، ساعت آغاز فعالیت و سپس ساعت انتها فعالیت مکان مورد نظر خود را معین کنید.
7. در انتها با انتخاب گزینه Send، درخواست ثبت مکان خود را برای گوگل ارسال کنید. با این کار درخواست شما ثبت می گردد و طی مدت دو هفته ایمیلی برای شما ارسال می شوند که در آن قبول یا عدم قبول درخواست شما به وسیله گوگل به شما اطلاع داده شده است.
ثبت مکان در نسخه دسکتاپ گوگل مپ
در نسخه دسکتاپ گوگل مپ نیز می توانید مکان مورد نظر را به راحتی روی نقشه ثبت کنید.
1. برای انجام این کار در نسخه دسکتاپ ابتدا باید به وسیله نشانی https://www.google.com/maps وارد آن شوید. چنانچه وارد حساب کاربری خود شده باشید، می توانید به راحتی این کار را انجام دهید.
چنانچه وارد حساب کاربری خود نشده اید، می توانید به وسیله گزینه Sign in در قسمت بالا و سمت راست صفحه نمایش و وارد کردن آدرس جیمیل و رمز عبور خود، وارد حساب کاربری خود شوید.
2. برای آغاز کار ابتدا روی آیکون منو در قسمت بالا و سمت چپ صفحه نمایش کلیک کنید و بقیه مراحل را درست مانند نسخه موبایل دنبال کنید؛ البته در نسخه دسکتاپ برای ارسال درخواست خود برای گوگل باید از گزینه Submit بهره ببرید؛ چنانچه مکانی که برای ثبت آن درخواست داده باشید، قبلا در گوگل مپ معین نشده باشد، درخواست شما حتما ثبت خواهد شد و قبول یا عدم قبول درخواست شما به وسیله گوگل طی چند هفته به وسیله ارسال ایمیل به شما اطلاع داده می گردد.
در کل آنالیز درخواست شما به وسیله گوگل کمی زمان می برد و مراحل مختلف آنالیز این درخواست به وسیله ایمیل به کاربر اطلاع داده می گردد.
نکته: در نسخه دسکتاپ، در بخش مشخص ساعات و روزها در صورت ضرورت می توانید با استفاده از گزینه Add hours ساعات مختص روزهای مختلف هفته را معین کنید.
منبع: کجارو / wikihow.com